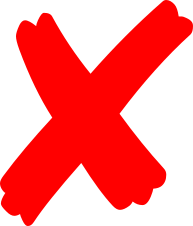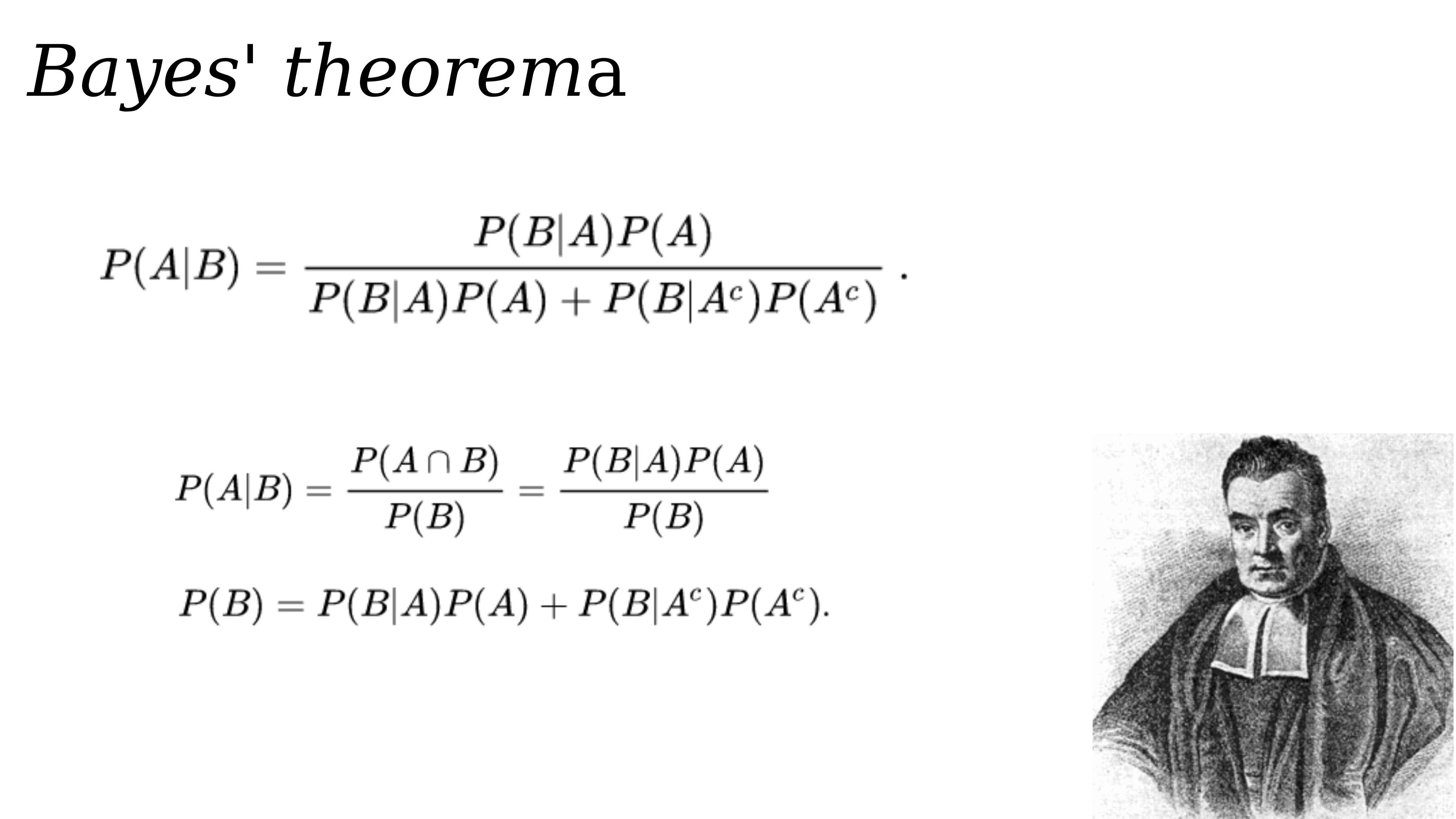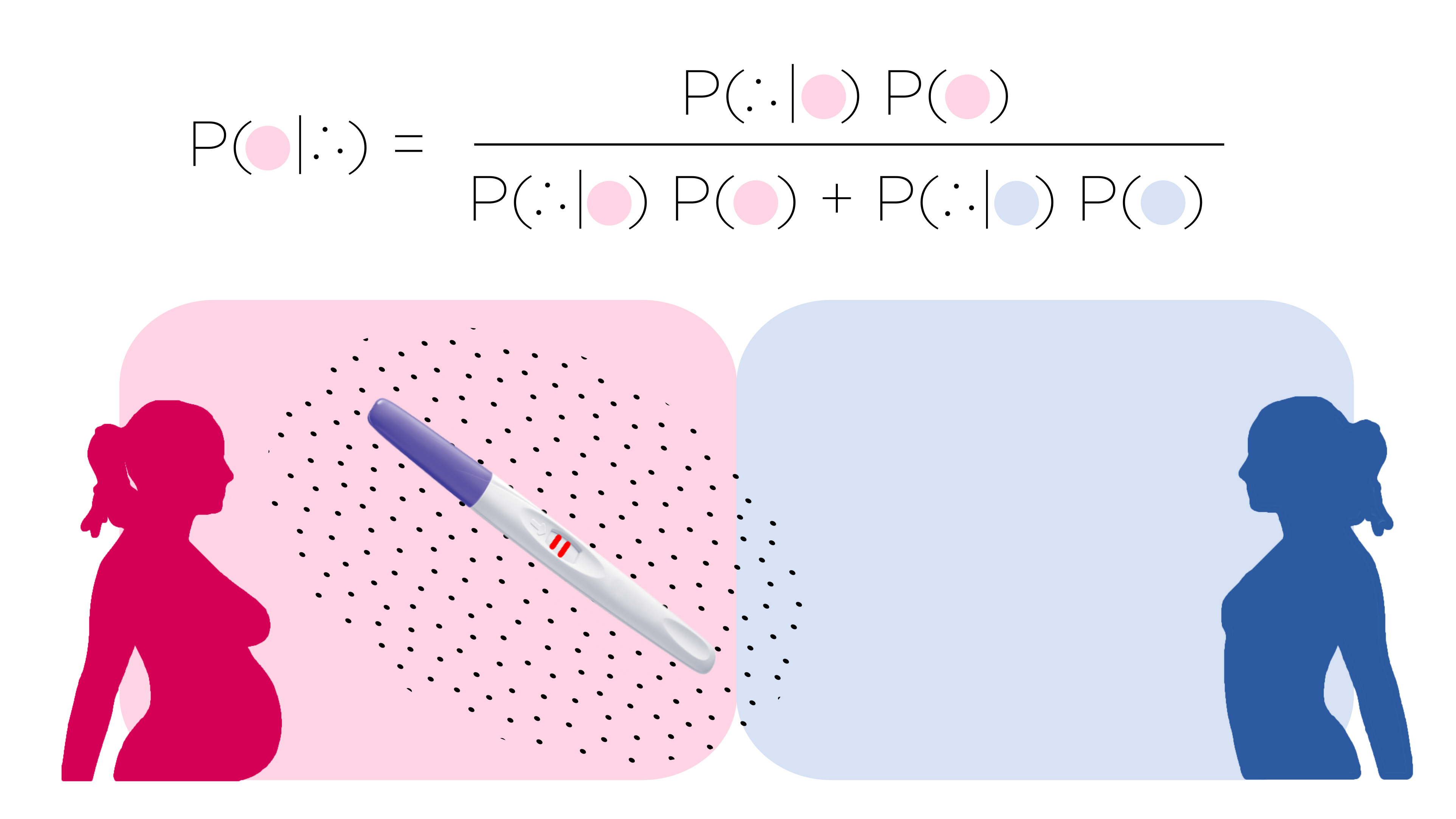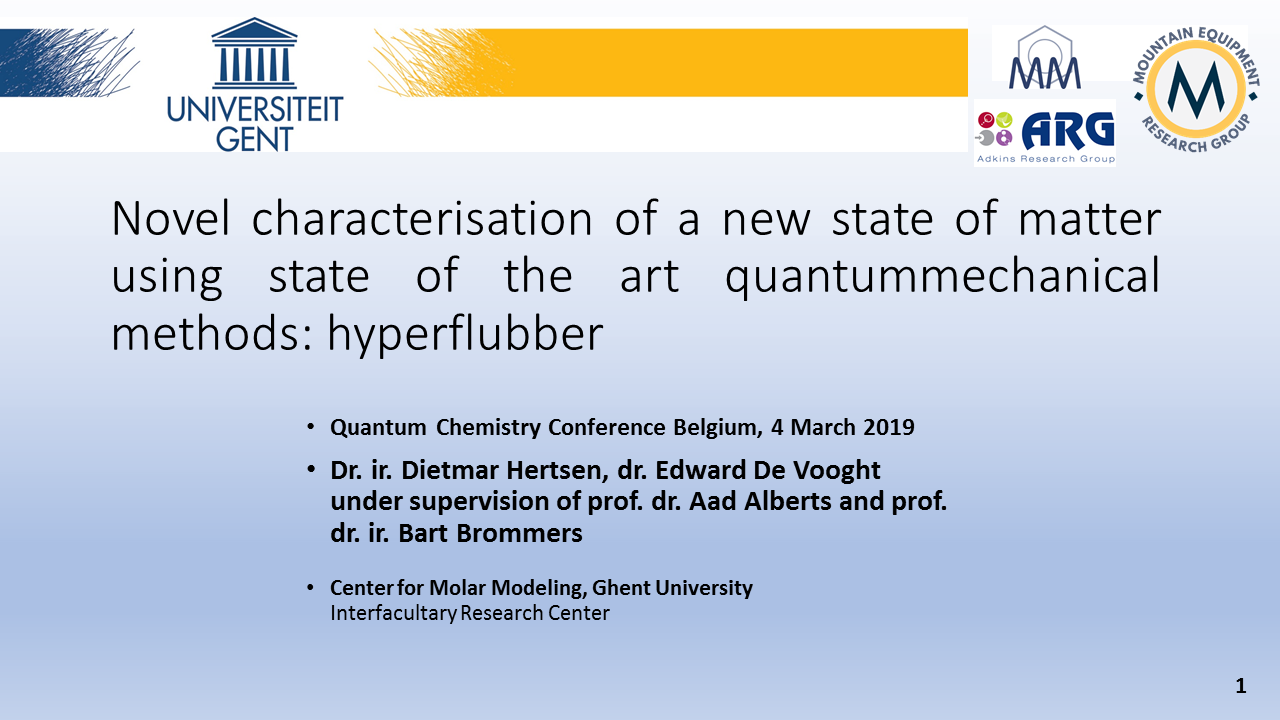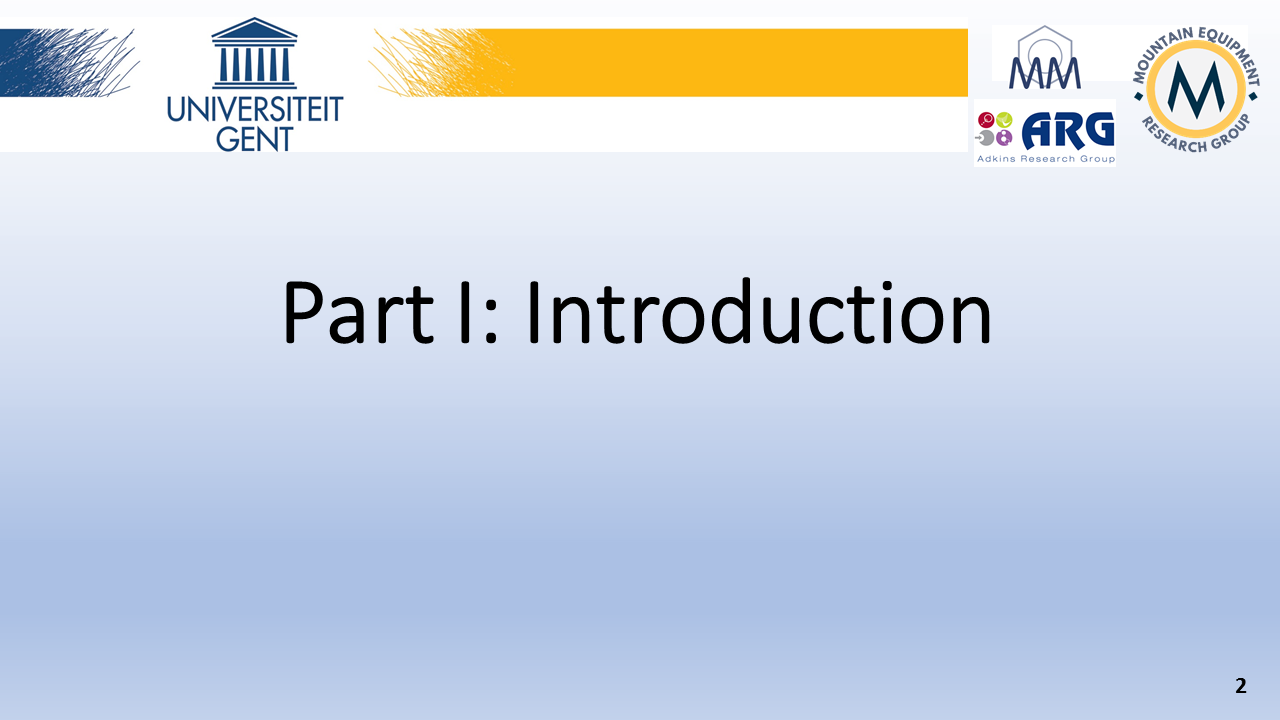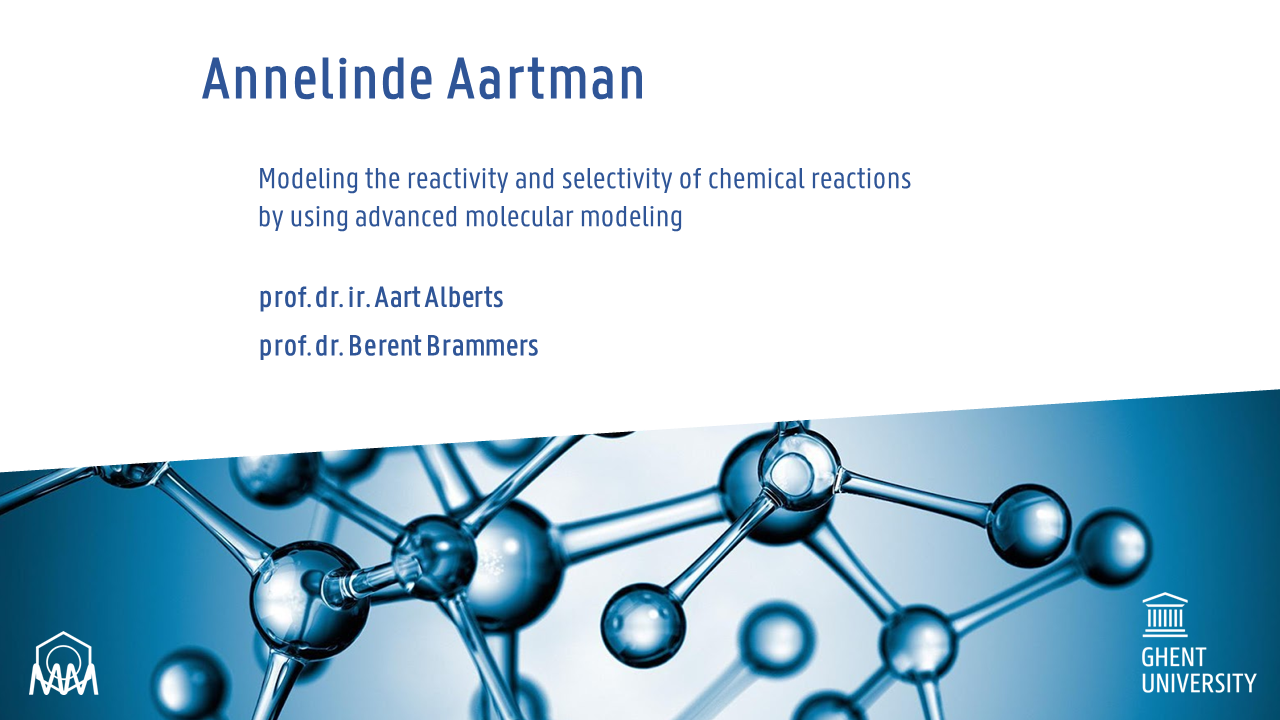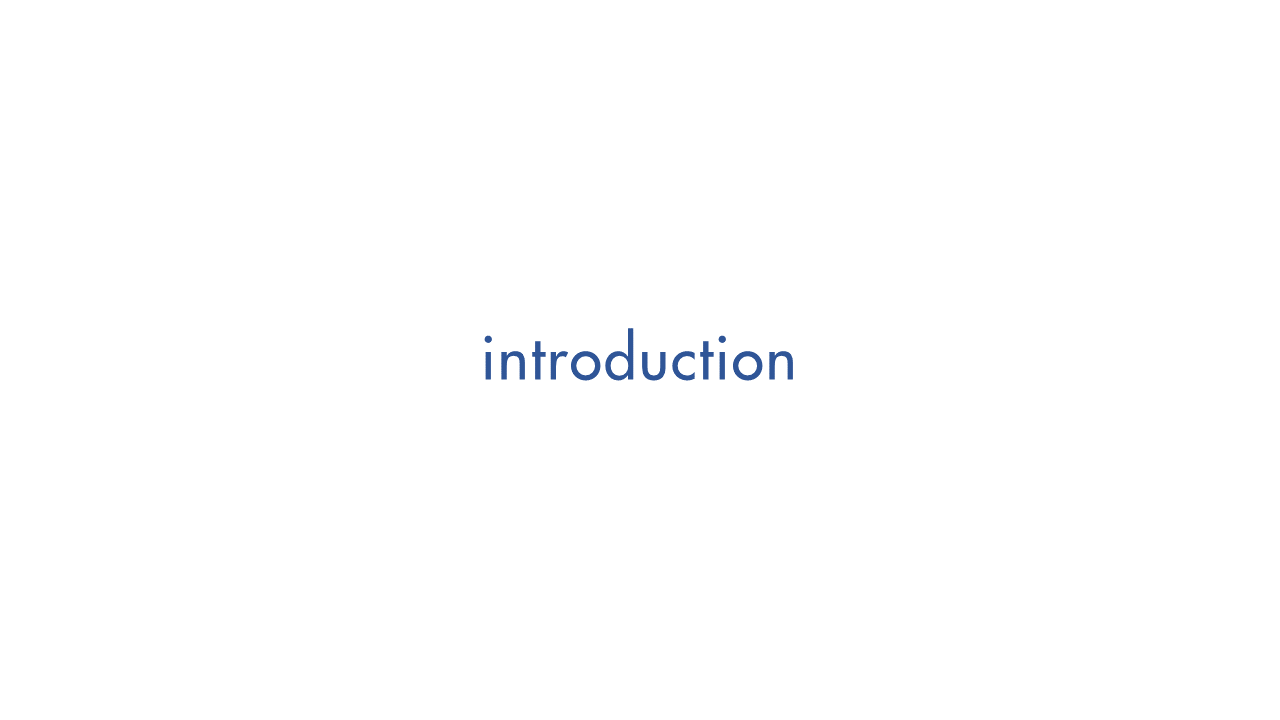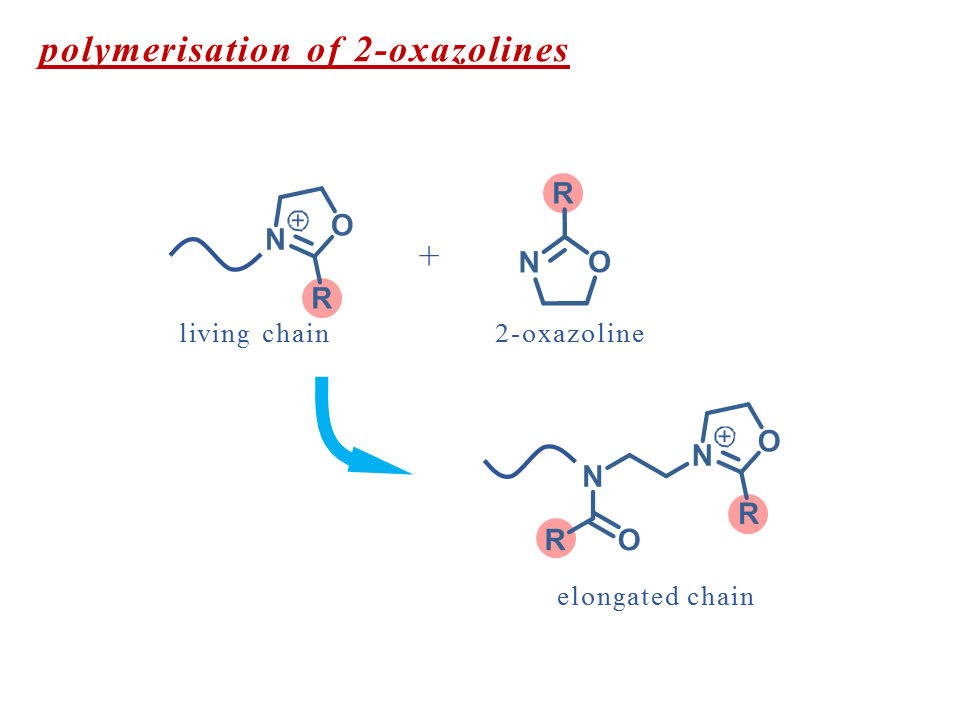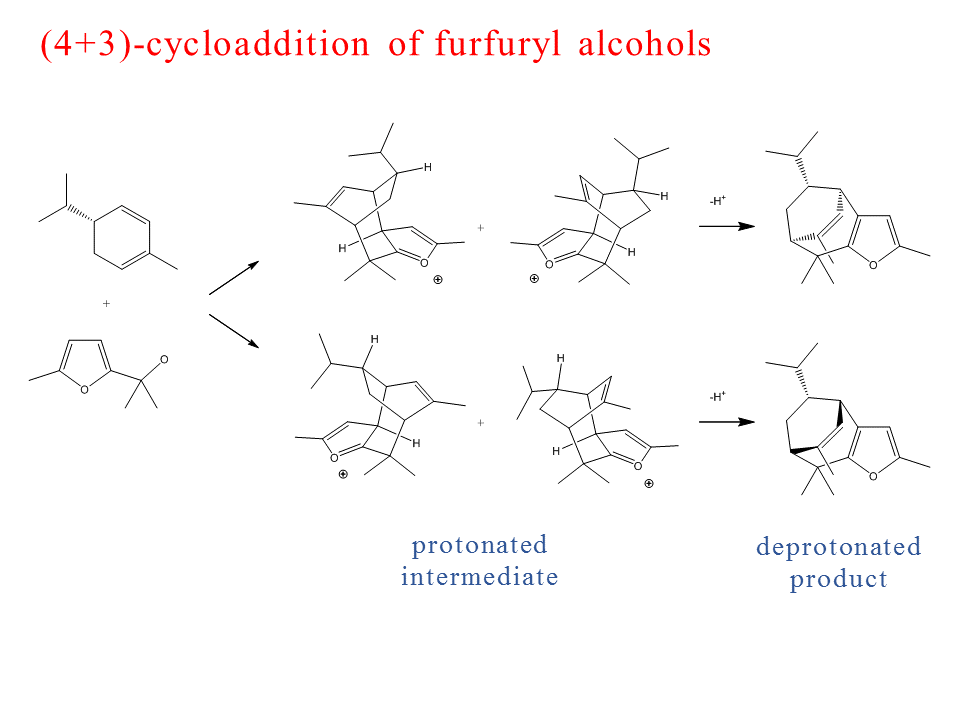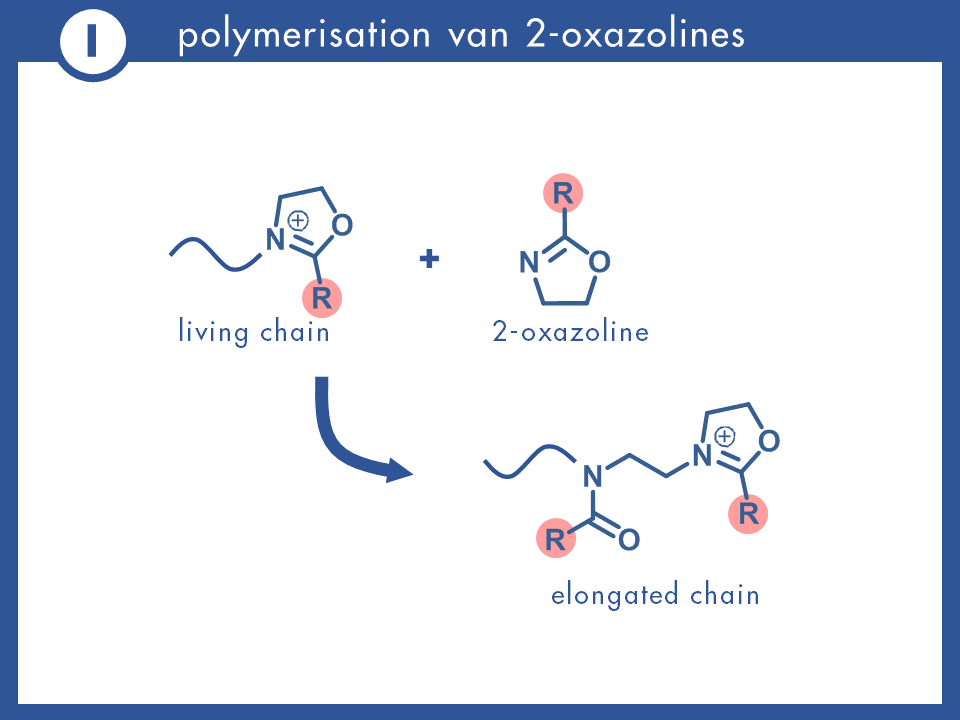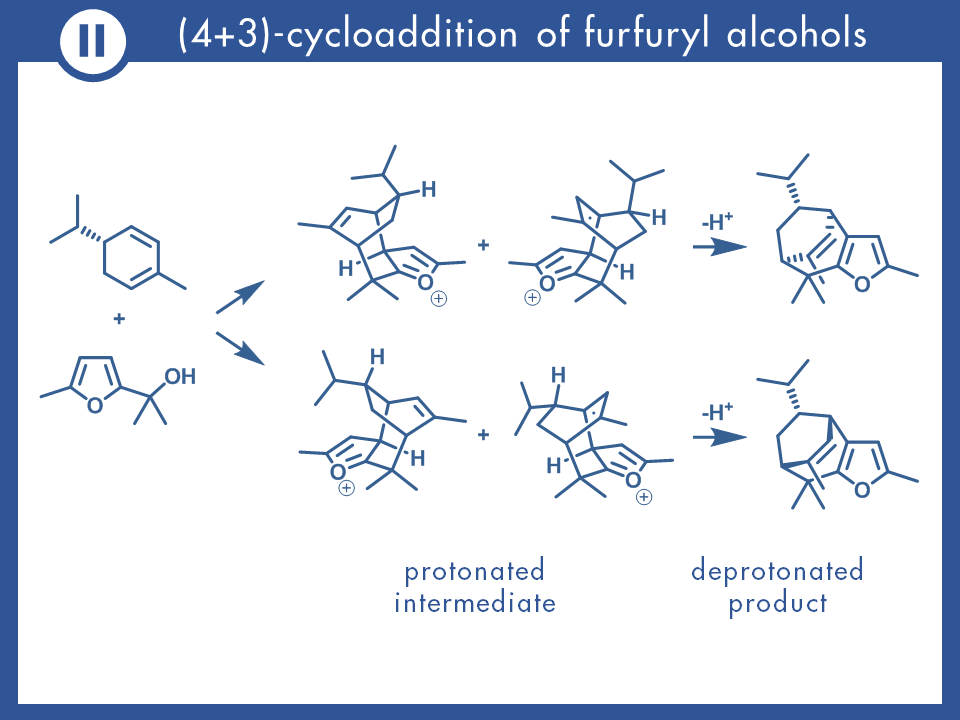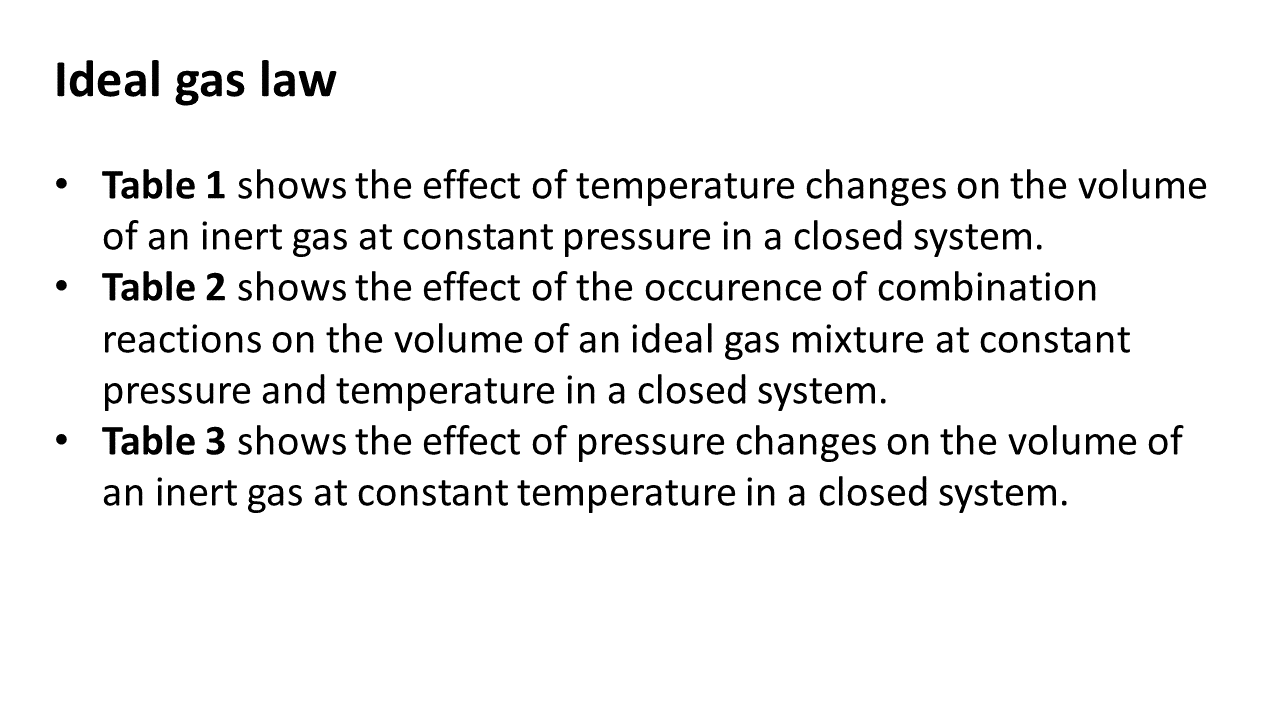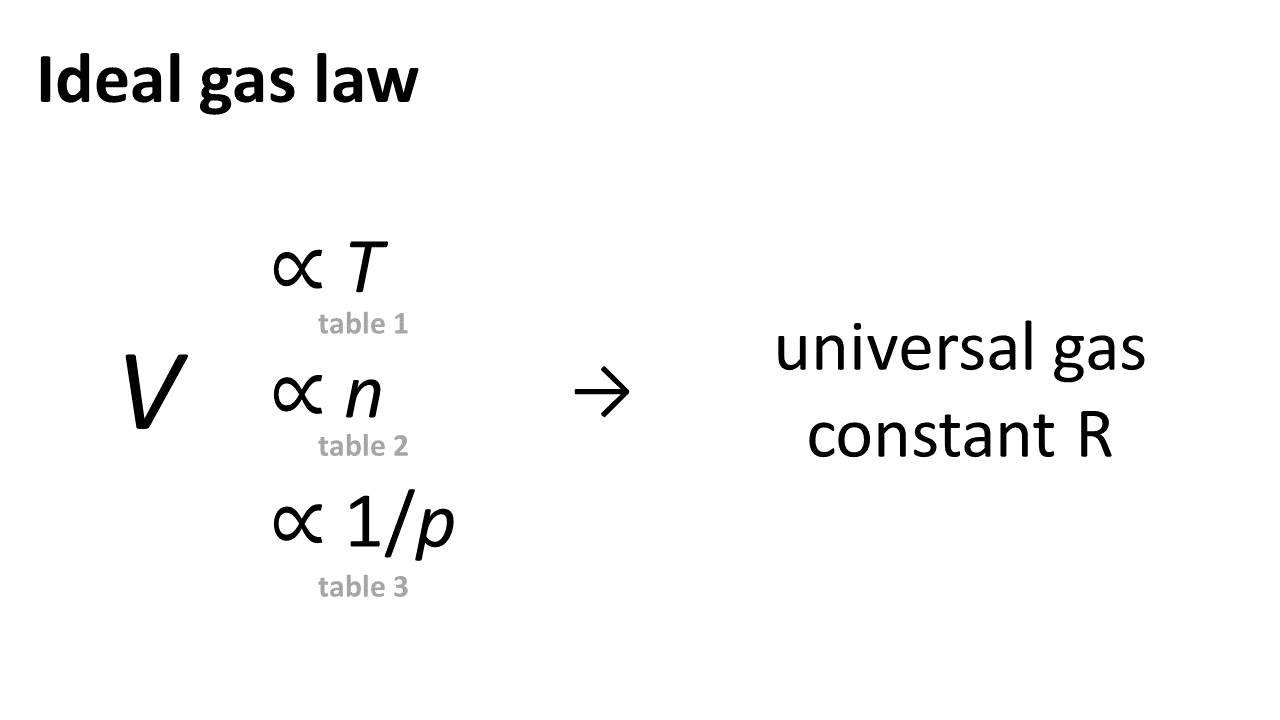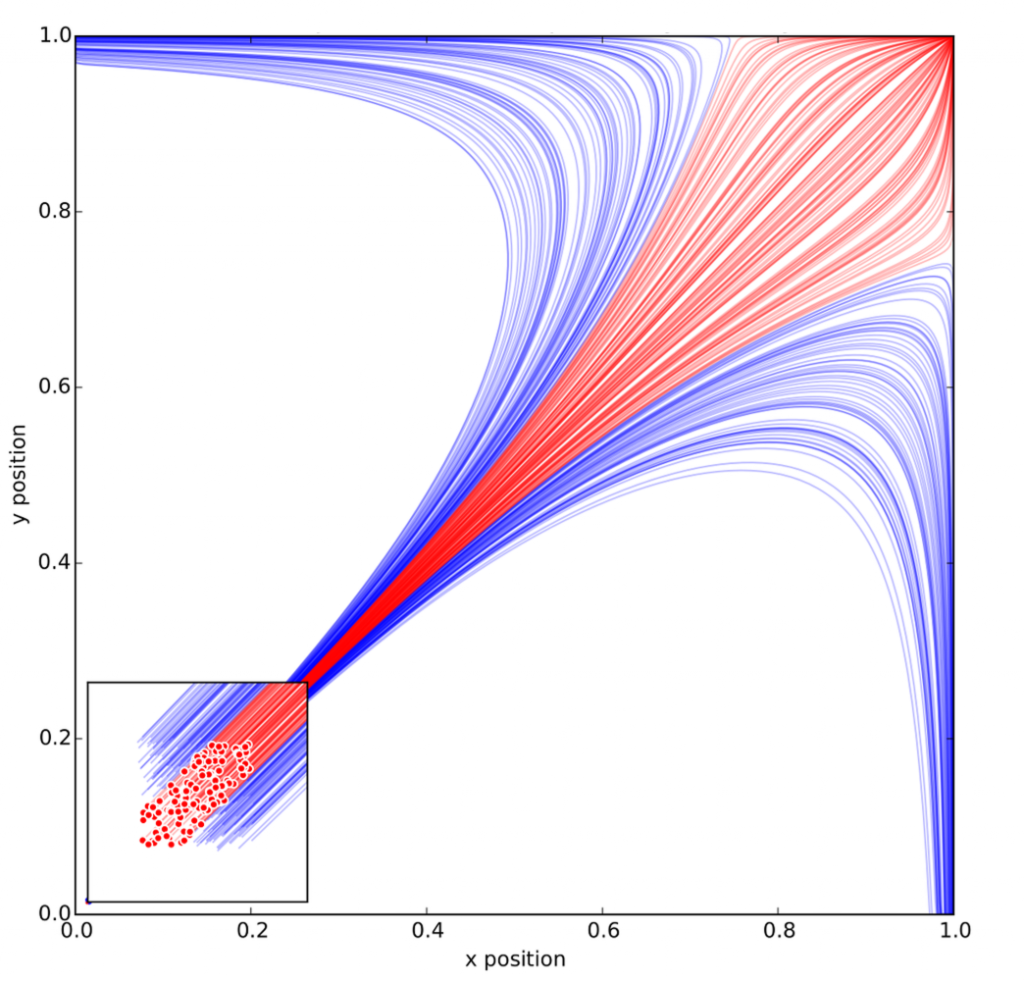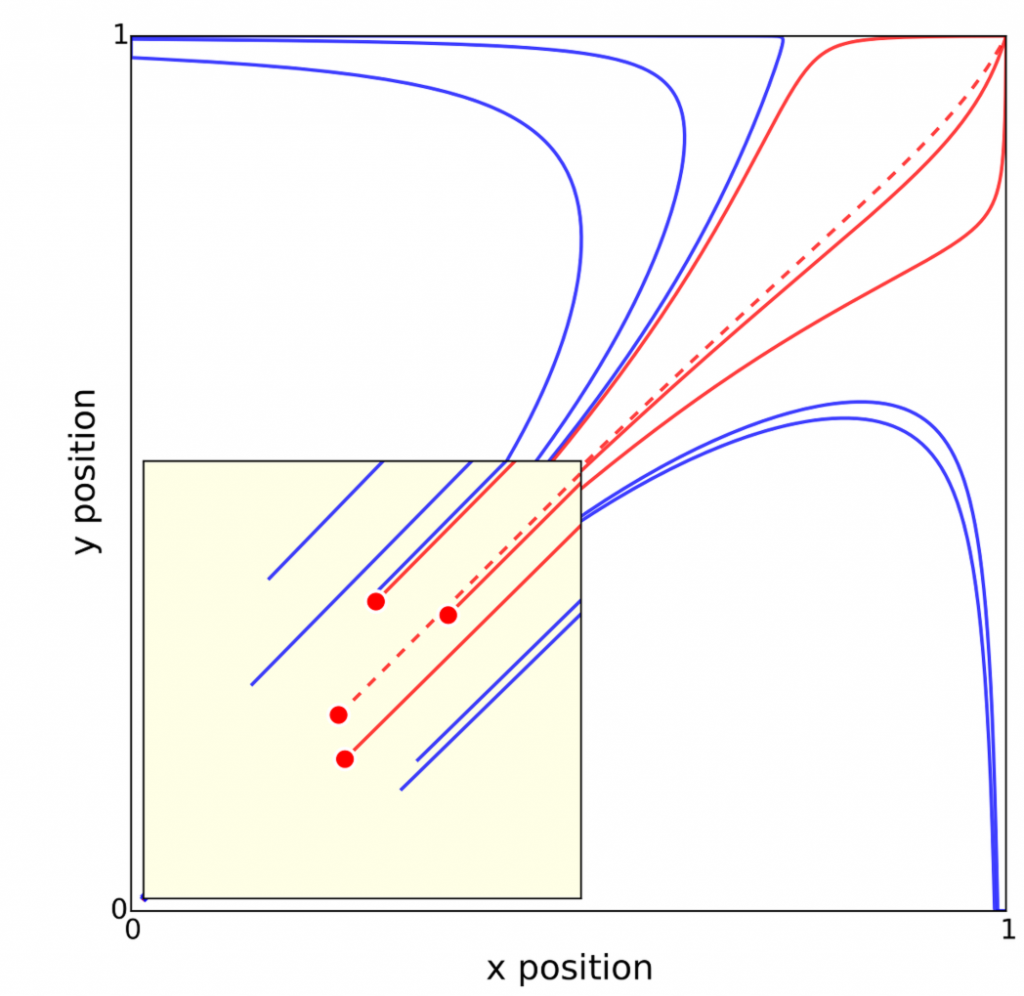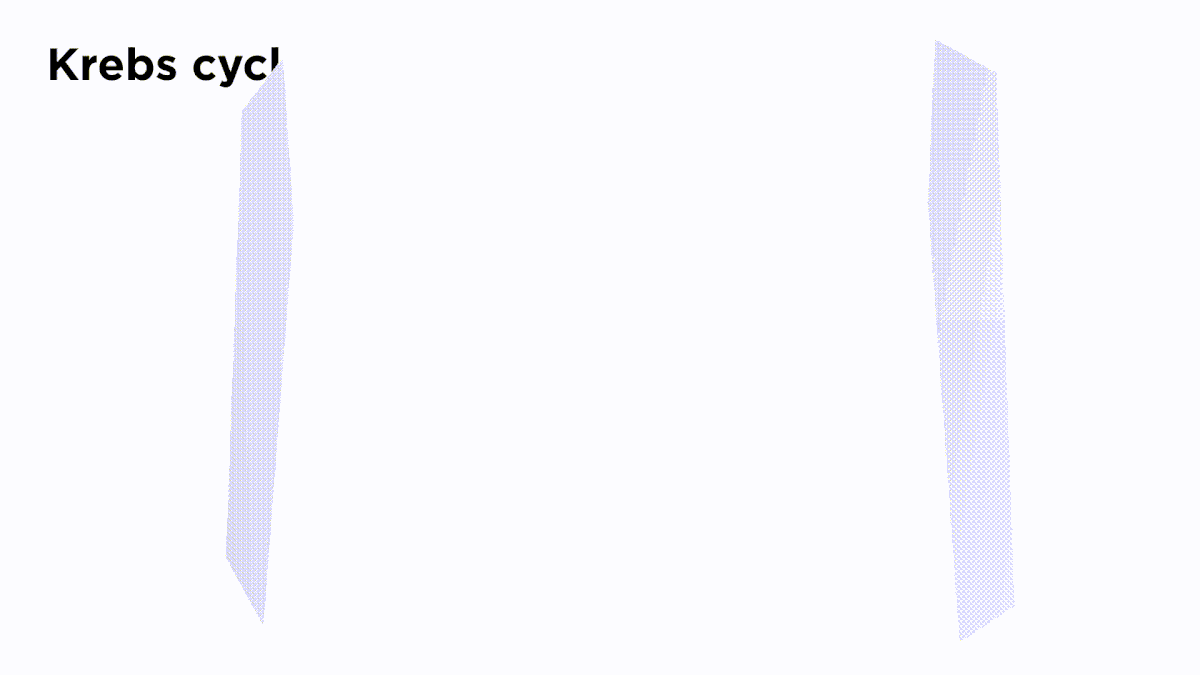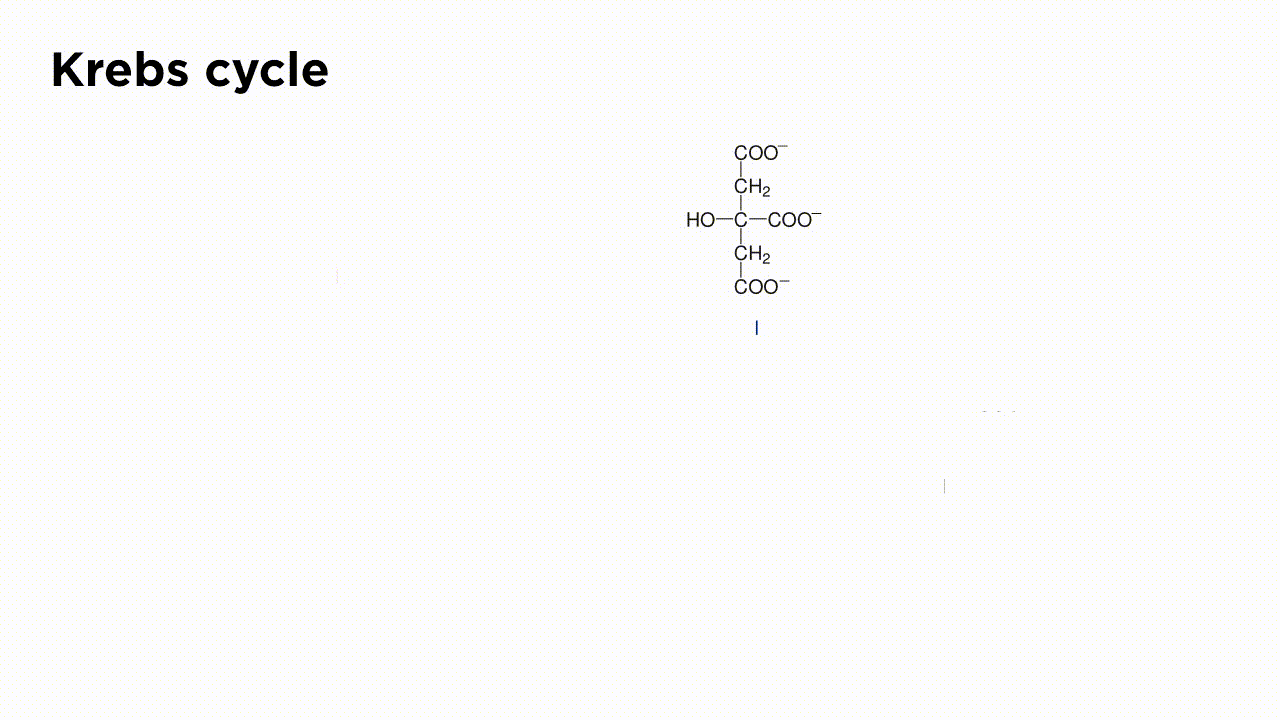Speak
How to make good slides?
Slides visualise
To make your presentation less abstract and dry, you can turn your message into images. Pictures of your research or prototypes, sketches, drawings, designs or other images that match what you are saying can create a pleasant atmosphere for your audience.
Slides clarify
Sometimes you need to explain models or concepts in your presentation that are so complex that it will still be difficult to follow your explanations, despite your best efforts. In this case, you can use slides as visual support to clarify your explanations further for your audience.
Slides don’t replace the speaker
The audience should not be able to understand your entire presentation on the basis of your slides alone. They are also not intended to be used as a reminder for you of what to say next.
Slides don’t distract
The audience should always want to look at you. If they should look longer than a few seconds to be able to see everything there is to see on your slides, there is too much information on them. Also avoid including a topic in your slides that you won’t discuss in your presentation.
Keep it simple
Your slides shouldn’t distract. For this reason, it is important to be honest to yourself. Streamline full and extravagant slides. Slides should be serene. Avoid templates that are too eye-catching. Starting with blank slides in your preparation is usually the best option.
Be consistent and don’t use a collection of fonts and font sizes on your slides. Use a sans serif font such as Arial or Helvetica and avoid Times New Roman at all times. Don’t underline words and don’t put anything in italics if that is not necessary.
Slide numbers
Slide numbers are useful for defences and presentations with interaction afterwards. This way, members of the jury or audience can ask very specific questions about a specific topic or figure. If you use slide numbers, make sure they are easy to read, elegant and consistent with the style of your presentation. But keep in mind that not all presentations need slide numbers. Short presentations such as pitches or more entertaining talks which don’t include a critical Q&A afterwards usually don’t need slide numbers.
Be careful with text
Your slides should not replace you as a speaker. Avoid putting all your text on your slides. If all your text is on your slides, you will be tempted to simply read out the text on your slides during your presentation, which could give the impression that you are unprofessional and unprepared.
The less text there is on your slides, the better. In any case, go for a font size of 18 or more.
Never use complete sentences on your slides, unless you want to share a quote. But if you do, make sure to read out the quote as well. Don’t just show it as a background slide while you are speaking because your audience can’t read and listen at the same time.
Tables and figures
Most guidelines for good tables and figures are the same for papers and slides. Make sure that your tables and figures are clear, attractive and simple and also have a high image quality.
Less is more
What often goes wrong in the transition from paper to slides when it comes to tables and figures, is that they are often simply copy pasted. As a result, slides are very complicated and very full. Usually you don’t need all the information from these tables and figures for your message. Reduce your tables and figures to the essence. You usually don’t need 40 rows and columns to show a specific result to your audience.
Slides stand on their own
Often, captions of tables and figures are also copied to slides, including information such as table numbers. These texts are often too long for slides and numbers are even completely irrelevant. Place every table and figure on a different slide and add a title that is easy to understand. You can explain everything else during your presentation.
Gradually show figures
Figures are very useful to clarify models or visualise connections. Although you often include complex figures in your paper to visualise complete processes, it is not a good idea to do the same thing in a presentation. Instead of showing complex figures on your slide immediately, introduce it gradually using the animation ‘appear’. As you explain the model, you show the relevant parts of your figure on your slides. This way, your audience can follow your explanations easily and you keep their attention focused on what you are explaining.
Animations
Although there is an infinite collection of dynamic transitions and animations you can use for slides, they are almost all completely irrelevant. If your slides shouldn’t distract, most animations are definitely out of question.
Make sure nothing swirls, spins or bounces into your slides. No swipes to the left or right. Just let everything appear normally: directly and without any delays.
When are animations useful?
If you want to explain very complex models, you don’t want your entire model to appear at once because this will be distracting for your audience. Show the model gradually with the animation ‘appear’ and make sure that parts that appear align with what you are saying.
The same goes for enumerations. Do you have a slide with three causes? Let them appear one by one. If you don’t do that, your audience will already have read all three causes while you are still discussing the first cause. It should be you leading the presentation and not your audience.
Meaningful animations
Only if your message comes with a specific direction, it might be a good idea to use other types of animations. If a force in a diagram has a horizontal effect on something that goes from left to right, you could also make that force appear in that direction. If you would like to look at the model from an opposite perspective, you could use the animation that lets your slide turn around. But bear in mind: less is more! Your audience will never think that there are not enough animations in your slides.